Hier finden Sie eine detaillierte Erklärung wie Sie ein Anbringen
(Antrag, Ansuchen, Bewerbung, Meldung, etc.) online abwickeln können.
Formularauswahl und Grundinformation
Wählen Sie das gewünschte Formular aus der alphabetischen Liste oder dem
entsprechenden Fachbereich aus, indem Sie beim passenden Formular auf
das Symbol für Online-Formulare klicken.  Das Formular
wird in einem neuen Browserfenster geöffnet.
Das Formular
wird in einem neuen Browserfenster geöffnet.
Hilfe

Am Beginn jeder Formularseite können Sie themenspezifische
Information (z.B. erforderliche Beilagen, Fristen) zum Formular bzw.
Verfahren abrufen. Klicken Sie dafür auf den Link "Hinweise
zum Verfahren / Formular".
 Symbol "Pflichtfeld"
Symbol "Pflichtfeld"
Alle Felder, die mit einem Stern gekennzeichnet
sind, müssen auf der angezeigten Formularseite ausgefüllt
werden. Erst dann ist das Blättern mit der Schaltfläche "Weiter" auf
die nächste Formularseite möglich.
 Symbol "Ausfüllhilfe"
Symbol "Ausfüllhilfe"
Dieses Symbol vor einem Eingabefeld oder am rechten Seitenrand
eines Eingabeblockes weist darauf hin, dass spezielle Information und
Hilfe zur Verfügung stehen. Nutzen Sie dieses Angebot und klicken
Sie auf das Symbol - der Hilfetext wird in einem eigenen Browserfenster
angezeigt.
 Symbol "Fehlerhinweis"
Symbol "Fehlerhinweis"
Beim Weiterblättern von einer Formularseite zur nächsten (Schaltfläche
"Weiter" im Formular), wird automatisch eine Prüfung der eingegebenen
Daten durchgeführt. Fehlerhafte oder fehlende Mindestdaten
werden mit einem Rufzeichen vor den betroffenen
Eingabefeldern gekennzeichnet. Detaillierte Fehlermeldungen
werden gesammelt am Formularbeginn angezeigt. Die fehlerhaften Daten
müssen ausgebessert bzw. die fehlenden Daten ergänzt werden. Erst dann
ist es möglich, mit der Schaltfläche "Weiter" die nächste Formularseite
aufzurufen.
Formular ausfüllen
Die Erfassung der Formulardaten erfolgt seitenweise in den dafür
vorgesehenen Formularfeldern.
Bitte bewegen Sie sich im Formular nur mit den dafür zur Verfügung
stehenden Schaltflächen:

Daten laden (nur auf der ersten Formularseite)
Mit dieser Funktion können Sie Formulardaten laden, welche zuvor
über die Funktion "Speichern" als XML-Datei abgespeichert wurden.
Die passenden Felder des aktuellen Formulars werden auf diese Weise
automatisch befüllt. Das erspart Ihnen die Eingabe bestimmter Daten, die
bereits in einem Online-Formular erfasst und gespeichert wurden. So
müssen Sie zum Beispiel nicht jedesmal Ihren Namen und Ihr Geburtsdatum
eingeben.
Beispiel: Nach der erfolgreichen Übermittlung eines
Ansuchens auf Wohnbauförderung speichern Sie dieses lokal am PC ab
(XML-Datei) und laden die Datei in das Online-Formular für die
Zustimmungserklärung des 2. Förderungswerbers.
Hinweis: Das
Laden einer PDF-Datei ist nicht möglich!
Weiter
Diese Funktion schließt die Dateneingabe auf einer Formularseite ab und führt
zur nächsten Formularseite. Dabei wird automatisch eine
Validierung, also eine Prüfung Ihrer Eingaben auf formale
Fehler, durchgeführt. Eventuelle Fehlereingaben oder fehlende
Eingaben werden angezeigt und können sofort korrigiert werden.
Zurück
Mit dieser Funktion können Sie jederzeit auf die
vorhergehende(n) Seite(n) zurückkehren und Ihre Eingaben
ändern. Diese Schaltfläche steht auf allen Formularseiten,
außer auf der ersten Seite, zur Verfügung.
Abbrechen
Die Funktion „Abbrechen" beendet den aktuellen Vorgang der Dateneingabe.
Sie werden automatisch gefragt (Sicherheitsfrage), ob Sie die
bereits erfassten Daten als XML-Datei speichern wollen. Wir
empfehlen die XML-Datei zu speichern, da diese Daten für das
(Wieder)Befüllen von Online-Formularen verwendet werden können. Damit
ersparen Sie sich die gleichen Daten immer wieder einzugeben.
Hinweis: Nicht gespeicherte Eingabedaten gehen nach negativer
Beantwortung der Sicherheitsabfrage und Schließen des Formularfensters
unwiederbringlich verloren.
Zwischenspeichern
Mit dieser Funktion können Sie die bereits eingegebenen
Formulardaten als XML-Datei lokal auf Ihrem PC bzw. in einem Ihnen
zur Verfügung stehenden Netzwerk abspeichern. Die Daten
werden gespeichert, aber NICHT an den Empfänger weitergeleitet.
Die gespeicherten Daten können Sie verwenden, um ein Online-Formular
(das aktuelle oder ein anderes) mit den Daten wieder zu befüllen. Das
heißt, Sie können die Erfassung zu einem späteren Zeitpunkt ohne
Datenverlust fortsetzen, indem Sie die Funktion "Daten laden" nutzen.
Beilagen anschließen
Sie können den Online-Formularen Beilagen in Form von elektronischen
Dokumenten anschließen. Hier finden Sie die Liste
der zulässigen Dateiformate.
Alle elektronisch übermittelten Dokumente werden hinsichtlich
Dateiformat sowie potentiell gefährlicher Inhalte (Virus, Spam, etc.)
geprüft. Entspricht ein elektronisch übermitteltes Dokument nicht einem
der angegebenen Formate oder weist es potentiell gefährliche Inhalte
auf, wird die betroffene Beilage entfernt. Eine Verständigung des
Absenders und Empfängers ist nicht vorgesehen.
Überprüfung in der Kontrollanzeige
Nach Erfassung der Formulardaten wird das gesamte Anbringen auf der
Kontrollseite zur Überprüfung angezeigt. Bitte nützen Sie die
Kontrollseite, um die Korrektheit und Vollständigkeit der von Ihnen
erfassten Daten abschließend zu überprüfen. Sollten Korrekturen
notwendig sein, können Sie mit "Zurück" wieder zurückblättern. Wenn Ihre
Angaben korrekt und vollständig sind, können Sie das Online-Formular
abschicken.
Hinweis: Nachdem Sie das Formular abgeschickt haben, ist
keine Datenänderung mehr möglich.
Folgende Funktionsleisten werden je nach Bedarf angezeigt:

Funktionsleiste, wenn das Anbringen mit oder
ohne elektronischer Signatur gesendet werden kann

Funktionsleiste, wenn das Anbringen nur mit
elektronischer Signatur gesendet werden kann
Senden
Mit dieser Funktion wird das Formular abgeschickt. Sofern auf Grund
rechtlicher Bestimmungen die Unterzeichnung des Anbringens erforderlich
ist, kann diese Funktion nicht aktiviert werden. Bei Betätigung der
Schaltfläche "Senden" werden die Formulardaten zusammen mit den
elektronischen Beilagen an den Empfänger übermittelt. Nach erfolgreicher
Übermittlung wird eine Abschlussseite,
bestehend aus Eingangsbestätigung und dem übermittelten Anbringen
angezeigt. Das ist die Bestätigung, dass Sie das Online-Formular
abgeschickt haben und dass es beim Empfänger eingelangt ist.
Hinweis: Speichern Sie jetzt das elektronische Originaldokument als
XML-Datei (Schaltfläche "Speichern" und auch als PDF-Dokument
(Schaltfläche "PDF-Ansicht"). Halten Sie diese beiden Dateien in
Verwahrung.
Signieren und Senden
Unter der Voraussetzung, dass die ID Austria aktiviert
wurde, können Sie damit das Online-Formular elektronisch unterschreiben. Die elektronische Unterschrift
gewährleistet insbesondere die Authentizität Ihrer Eingabe und ist der
händischen Unterschrift rechtlich gleichgestellt.
Mit der Funktion "Signieren und Senden" wird der Signaturvorgang
ausgelöst.
Ansicht: Online-Formular mit Handy-Signatur signieren
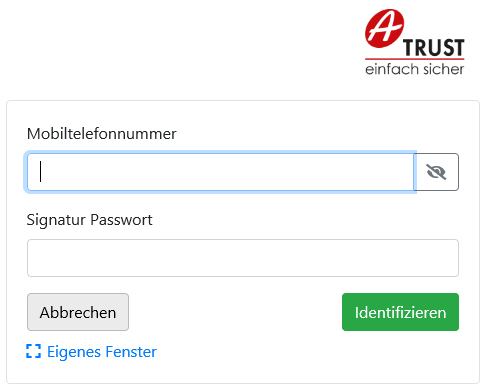
Nach erfolgreichem Signaturvorgang wird das Formular mit Beilagen
unmittelbar an den Empfänger weitergeleitet.
Nach erfolgreicher Übermittlung der Formulardaten und der elektronischen
Beilagen wird eine Abschlussseite, bestehend aus Eingangsbestätigung und
dem übermittelten Anbringen angezeigt. Das ist die Bestätigung, dass Sie
das Online-Formular abgeschickt haben und dass es beim Empfänger
eingelangt ist.
Hinweis: Speichern Sie jetzt das elektronische Originaldokument als
XML-Datei (Schaltfläche "Speichern" und auch als PDF-Dokument
(Schaltfläche "PDF-Ansicht"). Halten Sie diese beiden Dateien in
Verwahrung.
Abbrechen
Mit der Funktion „Abbrechen" beenden Sie die Dateneingabe. Bitte
beachten!
Zwischenspeichern
Sofern Sie Ihr Anbringen erst zu einem späteren Zeitpunkt an den
Empfänger senden wollen (z.B. bei noch fehlenden Unterlagen) haben Sie
jetzt die Möglichkeit das gesamte Anbringen als XML-Datei zu speichern.
Dadurch können Sie zu einem späteren Zeitpunkt die Erfassung ohne
Datenverlust fortsetzen (siehe Funktion Daten
laden).
Abschlussseite mit Eingangsbestätigung
Nach dem Absenden des Online-Formulars wird im nächsten Schritt die
Abschlussseite angezeigt. Erst wenn Sie diese Abschlussseite mit einer Eingangsbestätigung
und der Meldung "Ihr Antrag wurde erfolgreich an den Empfänger
weitergeleitet" am Bildschirm sehen, wurde das Online-Formular
erfolgreich übermittelt. Als Nachweis dafür erhalten Sie eine
Eingangsbestätigung. Das ist die Bestätigung, dass Sie das
Online-Formular abgeschickt haben und dass es beim Empfänger eingelangt
ist.
Mehr
Information zur Eingangsbestätigung
Folgende Funktionen stehen auf der Abschlussseite zur Verfügung:

Speichern
Ermöglicht Ihnen das elektronische Originaldokument als XML-Datei,
bestehend aus Eingangsbestätigung, Amtssignatur sowie Ihrem Anbringen zu
speichern. Dieses elektronische Originaldokument hat besondere
Beweiskraft. Wir empfehlen daher, das elektronische Originaldokument
(als XML-Datei) unbedingt zu speichern und aufzubewahren.
Die so gespeicherten Formulardaten können außerdem für weitere
(ähnliche) Anbringen wieder in ein Online-Formular geladen werden (siehe Daten
laden). Das bietet den Vorteil, dass in übereinstimmende
Eingabefelder im neuen Formular automatisch die bereits eingegeben und
gespeicherten Daten übernommen werden. Dadurch entfällt die wiederholte
Eingabe von Stammdaten, wie Name und Geburtsdatum.
PDF-Ansicht
Diese Funktion ermöglicht Ihnen, das mit einer elektronischen
Eingangsbestätigung versehene Anbringen als PDF-Dokument anzuzeigen,
auszudrucken und zu speichern. Wir empfehlen dieses Dokument zu
speichern und aufzubewahren.
Beenden
Die Funktion beendet den aktuellen Vorgang. Sie werden gefragt, ob Sie
Ihr mit einer elektronischen Eingangsbestätigung versehenes Anbringen
speichern wollen (Sicherheitsabfrage). Unsere Empfehlung ist, den
Anweisungen zu folgen und das XML-Dokument zu speichern.
Mehr Information