Amtswege per Online-Formulare zu erledigen, ist einfach und komfortabel.
Ihr Online-Anbringen in 7 Schritten:
Hier finden Sie die wichtigsten Informationen im Überblick
Formularauswahl
- Benutzen Sie die Formularauswahl nach Fachbereichen, die
alphabetische Auswahl oder die Suchmaske in der Formularsuche.
- Suchen Sie nach dem Thema (z.B. Vereinsförderung) oder dem gewünschten Empfänger (z.B. Bezirkshauptmannschaft).
- Online-Formulare sind mit folgendem Symbol gekennzeichnet:

Haben Sie das passende Formular gefunden?
-
Eine Beschreibung unterhalb vom Formulartitel informiert über die Verwendung.
-
Klicken Slie auf das Symbol und das Online-Formular wird in einem neuen Browserfenster geöffnet.
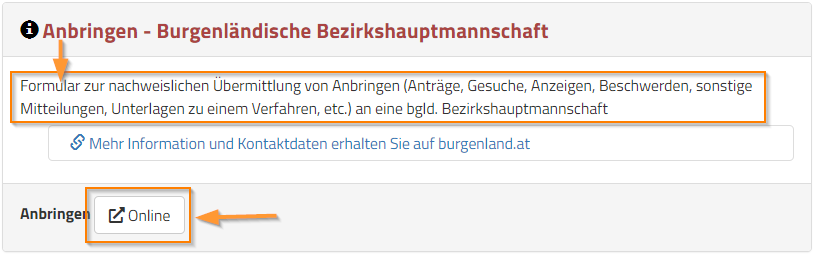
Benötigen Sie weitere Information?
-
Klicken Sie auf das Informationssymbol oder den Link um Informationen und Kontaktdaten zum
jeweiligen Thema zu erhalten.
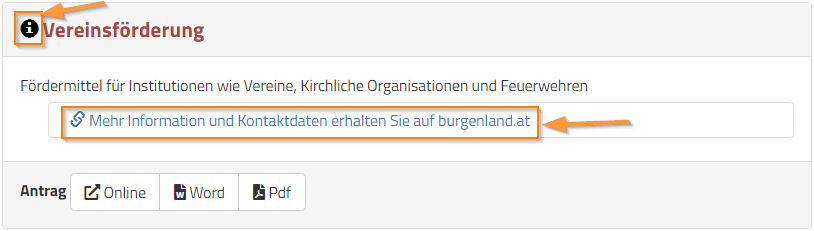
Hinweise beachten und Zeit sparen

- Bevor Sie mit dem Ausfüllen des Formulars beginnen, beachten Sie bitte die Informationen auf der
Einstiegsseite und die Hinweise zum Verfahren / Formular.
- Dort finden Sie grundlegende Informationen über erforderliche Unterlagen, Fristen, Kontaktdaten, etc.
Formular ausfüllen
-
Jedes Online-Formular ist in mehrere Seiten aufgeteilt, damit es
übersichtlicher wird.
-
Zum Navigieren im verwenden Sie bitte auschließlich die im Formular angezeigten Schaltflächen
"Weiter" und "Zurück". Diese befinden
sich auf jeder Formularseite am unteren Seitenende.
- Ausgefüllte Formularseiten sind auch direkt über den Formularnavigator aufrufbar.

 Ein angezeigtes Info-Symbol weist darauf hin, dass es für dieses
Eingabefeld bzw. für den Eingabeblock eine Ausfüllhilfe
gibt.
Ein angezeigtes Info-Symbol weist darauf hin, dass es für dieses
Eingabefeld bzw. für den Eingabeblock eine Ausfüllhilfe
gibt.
Klicken Sie auf das Symbol und der Hinweistext wird eingeblendet.
 Das Sternsymbol neben einem Eingabefeld
bedeutet, dass es sich um ein Pflichtfeld handelt, d. h. dass
in diesem Feld unbedingt eine Eingabe erforderlich ist. Sie können nur
mit der Schaltfläche "Weiter" auf die nächste Formularseite blättern,
wenn Sie alle Pflichtfelder der aktuellen Formularseite ausgefüllt
haben.
Das Sternsymbol neben einem Eingabefeld
bedeutet, dass es sich um ein Pflichtfeld handelt, d. h. dass
in diesem Feld unbedingt eine Eingabe erforderlich ist. Sie können nur
mit der Schaltfläche "Weiter" auf die nächste Formularseite blättern,
wenn Sie alle Pflichtfelder der aktuellen Formularseite ausgefüllt
haben.
 Beim Weiterblättern auf die nächste Formularseite
werden die Eingaben geprüft. Eingabefehler (z.B. fehlende
Eingabe und falsche Eingabe) werden mit einem Rufzeichen vor
den betroffenen Eingabefeldern gekennzeichnet. Fehlerhinweis dazu
werden am Beginn der Formularseite angezeigt. Korrigieren Sie die
Eingaben und klicken Sie dann nochmal auf "Weiter".
Beim Weiterblättern auf die nächste Formularseite
werden die Eingaben geprüft. Eingabefehler (z.B. fehlende
Eingabe und falsche Eingabe) werden mit einem Rufzeichen vor
den betroffenen Eingabefeldern gekennzeichnet. Fehlerhinweis dazu
werden am Beginn der Formularseite angezeigt. Korrigieren Sie die
Eingaben und klicken Sie dann nochmal auf "Weiter".
Beilagen anschließen
-
Erforderliche Unterlagen können in Form von elektronischen Dateien dem Online-Formular angeschlossen werden (Datei-Upload).
Zulässige Dateiformate für elektronische Beilagen
-
Für das Hochladen der Datei(en) werden jeweils Beilagenblöcke angezeigt. Klicken Sie hier auf die Schaltfläche "Beilage hinzufügen".
Formular vor dem Absenden kontrollieren
-
Nach der letzten Formularseite wird automatisch das ganze Formular mit den eingegebenen Daten
nochmal in einer Kontrolle angezeigt.
-
Auf dieser Kontrollseite können Sie Ihre Eingaben abschließend überprüfen.
- Sollten Korrekturen notwendig sein, können Sie mit "Zurück" (Schaltfläche am Seitenende) oder im
Formularnavigator wieder zurückblättern und Korrektuen durchführen.
Formular abschicken
-
Das Formular kann mit den Schaltflächen [Senden] oder [Signieren &
Senden] abgeschickt werden.
-
Damit der Sendevorgang gestartet wird, muss eine der beiden
Schaltflächen angeklickt werden!
-
Bei [Senden] wird das Online-Formular inklusive
angehängter Beilagen sofort an den Empfänger geschickt. Es sind keine
Änderungen mehr möglich.
-
Bei [Signieren und Senden] haben Sie zusätzlich die
Möglichkeit das Formular mit Ihrer ID Austria elektronisch zu unterschreiben. Nach erfolgreichem
Signaturvorgang
wird das Formular mit Beilagen unmittelbar an den Empfänger
weitergeleitet.
-
Wichtig: Erst wenn Sie eine Abschlussseite mit einer Eingangsbestätigung und der Meldung "Ihr
Antrag wurde
erfolgreich an den Empfänger weitergeleitet" am Bildschirm sehen,
wurde das Online-Formular erfolgreich übermittelt.
Nach dem Senden die Daten speichern
-
Klicken Sie auf die Schaltfläche [Speichern] und
speichern Sie die Formulardaten (XML-Datei) auf der Festplatte
Ihres Computers. Beim Speichern muss als Datei-Typ "XML-Dokument"
beibehalten werden. Es handelt sich dabei um das elektronische
Originaldokument, welches besondere Beweiskraft hat.
-
Klicken Sie anschließend auf die Schaltfläche [PDF-Ansicht] und speichern Sie die
Formulardaten auch noch als PDf-Dokument ab.
-
Bewahren Sie die XML-Datei und die PDF-Datei gut auf.
Diese Dokumente dienen als Nachweis für eine korrekte Übermittlung Ihres
Anbringens.
-
Ein zusätzlicher Vorteil ist, das die Formulardaten, also die gespeicherte
XML-Datei, immer wieder in ein Online-Formular hochgeladen werden
kann. Dafür steht bei einem Online-Formular auf der ersten Formulareseite unter [Weiter] die
Schaltfläche "Daten laden", zur Verfügung.
- Bitte beachten: Mit dieser Funktion können Sie nur die XML-Datei laden. Das Laden
einer PDF-Datei funktioniert nicht.